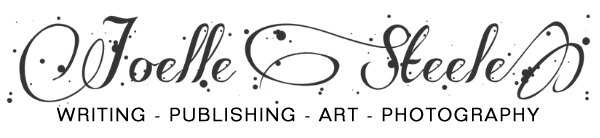Format Your Manuscript for a Great Ebook Conversion
by Joelle Steele

You can make a successful ebook conversion every time. In this article, I will share with you everything I learned from a variety of sources, including smashwords.com’s instructions and tech support; bookbaby.com, bowker.com; amazon.com/Kindle; and a number of other individuals and entities.
Here’s the main thing you need to know: At the base of every great ebook conversion is a well-formatted Word file. I learned this the hard way after wasting countless stressful hours and quite a few dollars on a variety of ebook conversion sites and services that said they could make ebooks from InDesign files, HTML files, PDFs, etc.
If you’re a writer and a self-publisher – and I assume you are since you’re reading this – you should know your way around Word and a variety of other publishing-related software programs. If you don’t, better late than never. I was used to typesetting my books in QuarkXPress and InDesign and then using Adobe Acrobat to output to a PDF for the printer. So, using the style sheets in Word was a bit of a learning curve for me. But I did it, and now, so far, I’ve converted 18 of my print books (some heavily illustrated) into ebooks. Here’s how you can do it, step by step.
Prepare Your Manuscript
Before you begin formatting anything, be sure that your manuscript is completely finished. Your manuscript should be as perfect as possible. Do all your rewriting, editing, and proofing before you start formatting. Making changes to your manuscript during or after formatting can create problems in the formatting that affect the success of your ebook conversion.
If you’re starting with text dumped into Word from a PDF or from a typesetting program like InDesign, you will definitely need to clean it up, because it will probably have a significant amount of hidden formatting that doesn’t appear even when you use the pilcrow (¶), Word’s “show/hide” feature. And, even if your manuscript was originally written in Word, your conversion will probably be only slightly less problematic. So, whether your text is already in Word or came from another format into Word, be sure you get rid of any hidden formatting.
There are two ways to remove hidden formatting, and you should do both. First, select all your text and copy and paste it into a Notepad file. Then, immediately cut and paste it right back into a brand new, empty Word file. Notepad automatically removes most unwanted hidden formatting during this process. You don’t have to tell it to do anything to make this happen.
Remove the most common things that Notepad might have missed. Go to the top of your file and set your cursor in front of the very first word. Open the find/replace box (the binoculars icon). At the bottom of the box you’ll see a button called “special.” The first thing to do is replace all soft returns (^l – that’s a lowercase L) with hard returns (^p). Put a ^l in the find box, a ^p in the replace box, and click on Replace All.
Remove any extra paragraph marks (pilcrows, hard returns). You need a single pilcrow at the end of each paragraph, not two or more. To avoid deleting all of them, insert ^p^p in the find box and insert one ^p in the replace box. Then click on Replace All as many times as necessary until you get a “0 replacements made” message. That means you removed all the extras.
Remove all extra spaces. Type two spaces in the find box, and type one space in the replace box. Click Replace All as many times as necessary until it shows “0 replacements made.” Remove any single spaces that appear either before or after a paragraph mark. To do this, put a ^p followed by a space in the find box, and replace it with nothing (leave the space in the replace box blank). Then put a space followed by a ^p in the find box and replace it with nothing. Run each of these until you get “0 replacements made.”
Replace all non-breaking spaces (^s) with nothing.
Replace all section breaks (^12) with page breaks (^12) – yes, replace ^12 with ^12.
Replace all tabs (^t) with nothing. E-readers don’t handle tabs.
Save your Word file as a .doc file, not as a .docx file. Make a backup file of your Word doc, and title it something like mybook-BAK.doc. You should back up periodically as you format. You might want to make more than one backup and number them something like mybook-BAK-1.doc, mybook-BAK-2.doc, mybook-BAK-3.doc, etc.
Formatting in Word
One thing that you absolutely must remember when you are formatting in Word is that your finished ebook is not going to resemble your Word doc once it is downloaded to an e-reading device such as a Kindle or Nook. Your purpose in formatting your manuscript in Word is not to make it look beautiful, but to make it convert well into the various ebook formats, such as MOBI, LRF, and EPUB. Once your manuscript has been converted to those ebook formats, most e-reading devices give the user the option of changing the font style, the size of the font, the margins, the leading (the spacing between the lines), etc. So don’t waste your time trying to create all the aesthetics you would expect to find in a print book. You are now in the digital world of ebooks.
There is nothing worse than trying to read an unproofed and poorly formatted ebook on your Nook or Kindle. I have read ebooks that are so full of errors that they are almost completely unreadable. Show some respect and consideration for your readers. To make sure you do not end up with distracting or unreadable formatting errors in your finished ebooks, there are some things you should never use in your Word file: headers, footers, footnotes, page numbering, hyphenation, tabs, smart quotes, drop caps, full justification, or fancy fonts.
Use Times New Roman throughout your manuscript. You can use font enhancements such as bold, italic, and underline. If you use a symbol or a foreign letter, make sure it is available in Times New Roman. Set your page to 8-1/2″ x 11″ portrait, and set your margins to either 0.5″ or 1.0″ all around.
Using Style Sheets
You will be using the style sheets in Word and modifying them. You will begin with the “Normal” style, which is used for regular flowing text, such as that found in a novel. Right click on the Normal style square and select modify. Change the font to Times New Roman, 12 pt, Regular, Left justified. Select the format button and modify the paragraph to special, first line indent 0.3; and both before/after to “0,” single spacing.
With some non-fiction, poetry, lists, or any text that does not need to be indented, select the List Paragraph style and set everything like you just did for the Normal style, but instead set the first line indent to “0.” If you want a space before and after each List Paragraph, modify that style in the paragraph to 12 pt for both before and after.
You can modify the Title, Chapter, and Heading styles to look the way you want them to be, but I recommend you stick to the same Times New Roman font, and go up only two points for each. In other words, Heading 14 pt, Chapter 16 pt, and Title 18 pt. You can bold them if you like. Make sure there is a space before and after the Heading. You can do this by modifying the Heading style to indent “0” and change both before/after to 12 pt.
At the very end of each chapter in your book, insert a Page Break. You can do this by selecting Insert, Page Break, or you can do a simple Ctrl-Enter.
If you are trying to change the formatting of an item and Word refuses to change it, or you just want to be sure you don’t add in any unwanted formatting when you change, say, a heading, remove the old formatting before you change it. Highlight the text you want to unformat, open up the Style Sheets (use the down arrow so you can see all the Style Sheets), and go to the bottom of the Style Sheet boxes and select “clear formatting.” Then you can apply the new style you want to use.
Bookmarking and Hyperlinking
All ebooks have a navigation system that allows the person reading the ebook to be able to jump back and forth from each chapter to the table of contents. You must create this navigation system in Word. You begin by inserting a page break after the title and copyright page. You are now on a new page, and you are going to insert a Chapter at the beginning of it called “Table of Contents.” Below that, using the Normal style or the List Paragraph style, you are going to list the chapters (or sections) of your manuscript as they will appear in your ebook. In other words, if your manuscript calls the chapters or sections Acknowledgements, Preface, Chapter 1, Chapter 2, etc., then that is how they should appear in the Table of Contents. If your chapters or sections are called Dedication, Introduction, Chapter 1: Frog Physiology, Chapter 2: Frog Habitats, etc., then that is how they should appear in the Table of Contents. Everything should be consistent as a courtesy and convenience to your readers.
Here is an example of how to create the necessary bookmarks and hyperlinks for each chapter or section of your manuscript:
- Go to Chapter 1 in the text and highlight the chapter title.
- Select Insert, Bookmark, name the bookmark Chapter1 (no space between Chapter and 1).
- Go to the Table of Contents and highlight Table of Contents.
- Select Insert, Bookmark, and name it “ref_TOC” (when you come to this step in the future, you will just select ref_TOC and click “add.”
- In the Table of Contents, highlight Chapter 1.
- Select Insert, Hyperlink, Place in the Document, select the Chapter1 bookmark, and click “okay.”
- Highlight Chapter 1 in the Table of Contents, do a Ctrl-Left Mouse Click, which should take you to Chapter 1 in the text.
- Highlight Chapter 1 in the text.
- Select Insert, Hyperlink, select ref_TOC.
After you have done this for every chapter or section of your manuscript, you must manually test all of these hyperlinks from the Table of Contents to each chapter or section in the text, and from each chapter or section back to the Table of Contents by doing a Ctrl-Left Mouse Click on each. Make sure there are no hidden bookmarks by checking the box “hidden bookmarks” in the Insert, Bookmark box. Read the list of bookmarks and remove any that are mistakes that you didn’t make or didn’t intentionally make.
Prepare your cover image for submission but do not insert it into the Word doc. This will be done when the Word file is converted into its various ebook formats.
At this point, you should be done and your Word doc should be ready to submit to whoever or whatever is going to convert your manuscript into an ebook. This formatting will work with smashwords.com in all their ebook format conversions, and they are definitely the best place to go to get your ebooks converted and distributed. You can also use this formatted Word doc to submit directly to amazon.com/Kindle. And you can make a PDF from it to submit if/when you are assigned an ISBN number for your ebook from bowker.com.
Word Doc Rescue
If you attempt to submit your Word doc and it doesn’t convert correctly or is completely rejected for conversion, you may have something else going on with the file that requires more of a rescue. This can happen if you have made a lot of changes to your Word file during formatting, or if you copied your text to Word directly from your PDF or InDesign file. But, like everything else in the world, there is a solution. It’s a pain, but it does work. You’re going to remove unused formatting data. This is different than what you already removed and replaced. These instructions came to me directly from tech support at smashwords.com, and I have paraphrased them only slightly.
Save your Word doc file as “Web Page, Filtered” and add “-fix” to the end of the new file name (e.g., mybook-fix.html). If your ebook has images, this process will remove the images to a new image folder. Close Word completely (exit Word). Go to the folder where you saved the .html file. Right click on the .html file and select “open in Word.” When the file is opened, you will see degree marks all through it. These are non-breaking spaces. Find and replace all non-breaking spaces (^s) with nothing, as you did previously. If you have images, they will appear, but they are just shortcut links, so delete the images one at a time and reinsert the images from your images folder. When you’re done, save the .html file as a Word 97-2003 Document – a .doc file – leaving the word “fix” in the file name so that you don’t overwrite your original .doc file. Exit Word, then re-open Word, and open the “fix” .doc file. Examine it very carefully to make sure everything in it looks right. If it does, you can rename your original .doc to mybook-old.doc and rename the “fix” file to mybook.doc.
Converting Your Word Doc
After you have your Word doc completed, you can submit it to smashwords.com or to whatever ebook conversion entity you choose. Remember to read the guidelines for submissions, as they can vary slightly. For example, smashwords.com wants the copyright page done a particular way – that is very simple to do – and they will reject your submission if you don’t comply.
Once your Word file has been converted into the various ebook formats, you must then view each of those formats to make sure they are correct and that you don’t need to make any adjustments to your Word doc for resubmission. Some conversion sites allow you to preview your ebook in its various formats on their site in viewing software they provide. Kindle provides a viewer when you submit your Word doc to them for conversion and sale.
If the place you convert doesn’t provide a way to preview your converted ebook, you will need to find a place online that does, or you will have to view your ebook on your own e-reading devices, or you will have to download the various kinds of viewers onto your computer, such as Adobe Digital Editions (for EPUB files), Kindle for PC Software (for MOBI files), or an html editor (web software for html files, which show the biggest errors).
If you plan on converting all your books into ebooks, it would be a good investment on your part to purchase the three main e-reading devices (Nook, Kindle, and Sony) so that you can see your ebooks on them and experiment with the various changes in fonts and sizes to see how your readers will possibly view your ebooks.
Summary
Don’t worry if you don’t get your Word doc right the first time, or even the second time. It gets a lot easier with every book you do. I started with one of my novels first, because straight text is definitely the easiest and fastest to format. I worked my way up to the most heavily illustrated of my non-fiction works and, as of this writing, I’m still working at getting its file size down to meet the restrictions of ebook files. We all learn as we go, so don’t give up. You can do this. Don’t rush. Just take it one step at a time.
By: Joelle Steele