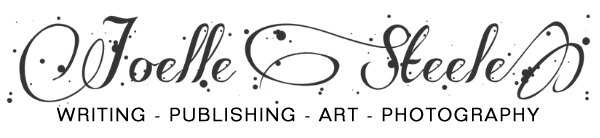How to Digitally Restore Antique Photographs
by Joelle Steele

You’ve got a beautiful old photograph of your great-great grandmother, the only known photograph of her. Too bad it’s got cracks, scuffs, and tears, some of the damage running right through her face. Fortunately, there are people like me who restore these photographs on the computer, removing most, if not all, traces of damage. But if you are highly motivated, you can do it yourself. You’ll need a stand-alone flatbed scanner, a fairly high-end image editing software such as Photoshop (or Photoshop Elements), and a lot of time and patience.
Restoration Challenges
Old photographs present a wide variety of problems for any digital restorer, most of which are due to age, improper handling, and poor storage. A panorama may have been rolled up or folded, resulting in deep creases. Photos in albums may have yellowed or faded. Loose photos may have gotten wet and ended up with water streaks. And any old photos are candidates for mold, those spots that so often cover the surfaces of the image. Handwriting on the faces of photos may be unwanted or may have blurred or flaked off in places. And badly-handled photos may have extensive craquelure (crackalure), a very fine cracking throughout the image.
But wait, there’s even more. In the beginning, there were photographers who shot these photos and then developed and printed them. Depending on how skilled a photographer was, a photo could be over-burned (in an effort to “up” the contrast), which results in overly dark shadows and areas that are far too bright, also called “hot spots.” Other similar hot spots can be caused by uneven lighting or early “flash” equipment. Then there are processing marks, those large streaks and lint marks. And lastly, there are hand-tinted photos done by unskilled artists who applied oil paints to the image, often making faces almost unrecognizable.
How can anyone ever hope to fix all these problems and still retain the original image? It starts with doing a really good scan of the photo. Knowing how to scan correctly makes all the difference in the world when it comes to restoring a photo. Read my article on scanners and scanning to be sure you start the restoration process with the best possible digital image.
Restoration
Restoring a photo also called editing or retouching a photo) begins with making sure your image is in a .tif format, not a .jpg. Then you should make a detailed evaluation of the photo. Before you do anything to it, spend some time looking very carefully at your photo enlarged onscreen. And when I say enlarged, I mean zoom in and make it huge. For example, I look at a damaged ear enlarged sufficiently to fill my entire screen, so that I can see the pixels, so that I can make tiny fixes that will never show in the finished restoration. In most cases, a photo has damage in a variety of areas, and sometimes you won’t be able to see the rest of the photo while you work at the pixel level, but that’s the only way to get a really great restoration. You will need to reduce and enlarge your photo over and over again to view your progress. Most restoration is best done with at least a 19″ monitor to expose as much of the photo as possible when enlarged.
Look at the undamaged parts of the photo too. They must look good because you are going to use the undamaged parts to repair the damaged ones. This means you may need to make a few adjustments to the color and contrast of a photo before you even begin to address the damage.
Color. If you are restoring a true color photograph — not a sepia tint or a yellowed photo — you will need to maintain the color during the restoration, but you can correct it for any imbalances due to aging that may have caused reddening or bluing or a general fading of the color. This means experimenting with the color adjustments in your photo editing program, such as hue, saturation, lightness, and color balance, until you understand how they work, and then using those controls to improve the color and make it look more natural. Don’t be discouraged — this takes a good eye and a fair amount of time when you’re doing it for the first time.
Contrast. The next step is adjusting the contrast and brightness, which are usually adjusted at the same time. Make the brightness and contrast changes very gradually, as you do not want the photo to become overly dark or overly light, nor do you want it to be so heavily contrasted that it looks more like a black and white drawing. We’re going for clarity and sharpness here, but it is better to get close to clear and sharp rather than going too far. If only certain areas need to have the contrast adjusted, use the burning and dodging tools in your photo editing program.
Photo Editing Tools
Most image editing or image management software programs, like Photoshop, have numerous kinds of tools that can be used to manipulate an image. But some of these “fix-all” tools can result in a very flat and graphic appearance to your photo, making it look artificial. It’s a good idea to avoid those types of tools because you are going to be restoring a photo, not enhancing it.
My favorite tool for restoration is the clone stamp (a.k.a. rubber stamp). It is a tool that allows you to pick up (copy) pixels from the area surrounding the damaged area and place them (paste) on top of the damaged area — in just a few pixels at a time — depending on what the finished result looks like after you try it out. Generally, the more detail needed in the damaged area (e.g., in a face), the fewer pixels at a time you want to replace. As you make a replacement, reduce the size of the photo back down to a smaller size and see if your work blends in seamlessly with the rest of the photo. Then either redo it or go back and finish restoring the rest of that damaged area, continuing to reduce the photo to its smaller size and checking it out each time you make changes.
Reconstruction
Sometimes damage to a photo is so severe that a part of a face or other object in the image is covered by a crease, crack, scuff, spot, etc. It is likely that you will need to reconstruct whatever has been obliterated. Reconstruction can be as simple as duplicating an undamaged eye, reversing it vertically, and placing it on top of the damaged eye. Yeah, I know, it isn’t really that simple, but that is the process, and with a little practice, you can learn to do it. But it’s a last-ditch effort, and you should do everything possible to avoid it by fixing the damaged area instead.
Tinting
Once you are completely satisfied with the appearance of your restored photo, you can tint it. If it is a yellowed black-and-white photo or a sepia tone that has faded to pink, start by removing all the color. You do this by changing the mode from “RGB color” to “grayscale.” This will give you a black and white photo, and you can stop at this point if that’s the look you want. But if you want to tint the photo, you should now change the mode back to “RGB color.” At this point, the photo will still be black and white until you use the color balance adjustment to add back color to get the sepia shade or light brown shade that you want or that matches the original. Once you achieve the color tint you want, save your file.
Saving
When doing this kind of work, it is important to save really frequently as you work. For example, if you do something and it looks good, save it. If you do a little more and you’re satisfied with it, save again. If you’re using Photoshop you can use the “step backward” function to go back and redo something you just did, but beyond that you can only revert back to the last few saved versions of the file, so you don’t want to throw away a bunch of hard work simply because you made an error after doing a lot of work that was just fine but was not saved. You might even want to keep several versions of the file as you’re doing the restoration. You can always delete them when you’re done.
You should always do your restoration and archiving of photos in .tif format. Never use the .jpg format for restoring or archiving files. A .jpg is a compressed file, so it is small and easy to send over the Internet, but it gradually loses its integrity each time it is saved, opened, and closed. A .tif file is much larger, but it retains all its digital information no matter how often you open and close it.
Summary
A single person portrait with minimal face damage usually takes me about an hour, and I’m pretty fast. A group shot with lots of damage can take much longer. A panorama can take a couple of days, especially if there are a lot of people in it. These times are all dependent on the amount of damage and where that damage is, with faces taking the longest. Your first restorations are likely to take you considerably longer, but hopefully not as long as my first restorations did: I restored three photos and each took me almost an entire day but, at the time, I had never used a computer to do a photo restoration, I didn’t scan them at high enough resolution, and I was working with a very simplified photo editing software that came with my old scanner and that I did not know how to use. My only experience prior to that was working with photos in a darkroom.
I’ve learned a lot about digital photo editing since 1994, and my digitally-restored photo work has improved considerably, having restored more than 5,000 photos to date. One of the things I’ve learned is that some restorations can only be partial at best, with only a slight reduction in the damage. But, some improvement is better than none at all. After all, your old photos are irreplaceable and therefore priceless. Restoring them digitally will allow you to not only easily share these treasures with other family members, but also to add a touch of reality to your ancestors for future generations to enjoy.
This article last updated: 11/13/2018.