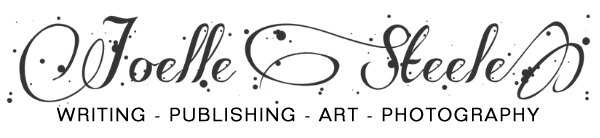Scanners and Scanning
by Joelle Steele

Photographing documents or other photos or art or … almost anything … is not the best way to duplicate most things. Cameras are great for taking photographs, but for the best results in duplication, scanning is always the best choice.
Scanning technology was around long before the digital age. But with the advent of desktop computing and photo editing software, scanners have become commonplace computer peripherals. And for many people, scanners have provided us with the opportunity to scan our old photos, repair them, and share them with others. It also allows us to archive them electronically without the need for the special handling and storage that antique photos normally require to prevent damage and deterioration.
Scanners
There are basically three kinds of scanners: drum, film, and flatbed. It’s unlikely you’ll ever own or need a $20,000-$100,000 drum scanner, much less be able to operate one. Drum scanners are big, work slowly, require the use of messy fluids, and provide the very finest in scanning results. But drum scanners are overkill for the average photo editor. Film scanners handle negatives and slides, but they are likewise a little costly and some flatbed scanners come with transparency adaptors for scanning negatives and slides. So, in the long run, if all you’re doing is restoring or editing photos, a good quality flatbed scanner will work just fine.
However, in most cases, you should avoid the inexpensive 3-in-1 devices that scan, fax, copy. In my experience, many of the photos that people send me to restore are scanned on these devices, and they just don’t produce very good scans. Stand-alone flatbed scanners do a much better job and are pretty inexpensive, ranging from about $80 to $250. You can get them at any computer store and most come with software to help you get the job done correctly for whatever it is you’re scanning.
Scanning
You might be tempted to forego the scanner and just use your digital camera or cell phone camera to duplicate your ancestor’s damaged photograph. I’ve done both, but I get much better results from scanning at high resolution (minimum 600 dpi). This is very important when you are restoring a photo because you need to have a lot of pixels (those little square things you see when you enlarge a photo onscreen) to successfully repair damaged areas and still have the photo look like it did when it was first taken.
But don’t disassemble or scan photos that are under glass, such as Daguerreotypes, ambrotypes, tintypes, or images framed with convex (domed) glass. You’ll likely end up damaging these fragile images, and the long exposure to scanning light is harmful to them. Use a camera to photograph these types of items instead. Some oversize items, such as panoramas, may need to be scanned in overlapping segments.
Before you start your scan, very carefully remove the photo from its frame and mat, if it is currently mounted. Do not try to remove old cellophane tape or any smudges of dirt, as doing so can often cause additional damage that is even harder to restore digitally. Place the photo face-down on the scanning bed, making sure it is very straight. Scan it at a minimum of 600 dpi, and at the same size as the original dimensions. For example, if the original photo is 5×7, scan it as a 5×7 image at 600 dpi, not as an 8×10 image at 600 dpi. The settings for resolution are usually found in your scanner software under “settings” or “tools,” or possibly in some other pull-down menu in the scanner software. Some scanner software makes the resolution decision for you, but you can and should override that decision by changing the settings yourself. This ensures that you get the highest resolution necessary.
As a rule of thumb, the smaller the face (as in a tiny photo or faces in a group shot), the higher the dpi at which you should scan. You can never go wrong with a 1200 dpi scan if your scanner and your computer can accommodate one. The only problem you may have with a high resolution scan is the amount of space it takes up on your hard drive or the RAM it requires, because a single large scan can take up as much as 120 MB or more of space on your drive, and the manipulations of such a big file can be very slow, even on a fast processor.
Scanning Tips
Always scan in color if you’re going to restore a photo, even if it is a black and white photo. The only way to tell the difference between a spot of mold and a facial mole for sure is in the coloration of the spot. You can always convert the file to black-and-white when the restoration is done.
To avoid having the edges of a photo auto-cropped by your scanner, select the option to scan the entire bed (the platen). This is especially important if you are scanning something that has very light-colored edges, as those edges might get cropped out.
If you are trying to scan the page of a book, be sure to hold the scanner lid down firmly (but do not press down too hard) so that the page sits as flat as possible on the glass. This will prevent the image from being distorted or having dark shadowy edges.
If your scanner is producing images with lines running down the middle of them, this is usually the result of a cheap scanner, dirt inside the scanner (small bits of dust create lines), or the calibration with your computer is not happening for some reason. Read the help file for your scanner and clean it and/or calibrate it. If neither is possible, get a better scanner.
Saving Your Scans
Save your scanned photograph as a .tif or .tiff file, not as a .jpg or .jpeg file. A .jpg is a compressed file for use in transmitting photos over the Internet. Its structure is unstable for long term use as it slowly degenerates each time the file is opened (decompressed) and closed (compressed), so that over a period of time your image will lose color and clarity. The .tif is a larger and stable file, and if you need a .jpg to send by E-mail, you can open the .tif file, do a “save as” into a .jpg file, and send the smaller .jpg.
When you name your newly scanned file, designate it as the original scan, e.g., MarySmith-origscan.tif. Then make a copy of that file and call it something like MarySmith-edit.tif. That latter file is the one you are going to restore. Once you are done with the restoration and do not have any need for the original (which you should keep for comparison and also in case the edit copy is damaged or you make a huge mistake and have to start over), it can be kept or deleted, whichever you like.
This article last updated: 03/10/2012.